Integrating Google Calendar into your Wix website is a great way to display upcoming events, meetings, or schedules to your site visitors. Whether you’re a business, an event organizer, or simply want to keep visitors updated, embedding Google Calendar into Wix can be done quickly and easily. This guide will walk you through the process.
Step 1: Set Up Your Google Calendar
Before embedding your Google Calendar on your Wix site, make sure the calendar is properly set up and ready to be shared.
- Open Google Calendar: In your web browser, go to Google Calendar.
- Select Your Calendar: On the left-hand side, you’ll see a list of your calendars under the “My Calendars” section. Click on the calendar you want to embed, or create a new one if needed.
- Adjust Calendar Settings:
- Click the gear icon (⚙) in the top-right corner, then click on Settings.
- From the list on the left, select the specific calendar you want to embed.
- Make Calendar Public:
- Scroll down to the Access Permissions section.
- Check the box that says Make Available to Public if you want everyone to view your calendar events. Note that this will make all your events visible to the public.
- Alternatively, if you want the calendar to be private, you can skip this step, but make sure the individuals you share the site with have permission to view the calendar.
Step 2: Get the Embed Code from Google Calendar
Once your Google Calendar is set up, follow these steps to get the embed code:
- Go to Integrate Calendar:
- Scroll down to the Integrate Calendar section on the same settings page.
- Copy the Embed Code:
- In the “Integrate Calendar” section, you’ll see an option labeled Embed Code. Copy the code that is displayed.
Step 3: Open the Wix Editor
Now that you have your Google Calendar embed code, you can insert it into your Wix website.
- Log In to Wix: Go to Wix.com and log in to your account.
- Select the Website: Choose the website where you want to embed the calendar from the dashboard.
- Open the Editor: Click on Edit Site to launch the Wix Editor.
Step 4: Add the Embed Code to Wix
In Wix, you’ll use an embed tool to insert the Google Calendar code.
- Go to the Page: Navigate to the specific page where you want to display the calendar (e.g., Events page, Home page, etc.).
- Add an HTML Embed Widget:
- Click the Add (+) button on the left-hand side of the Wix Editor.
- Scroll down to Embed and select Embed a Widget.
- Insert the Embed Code:
- A new widget box will appear on your page. Click on the widget, then click Enter Code.
- Paste the Google Calendar embed code you copied earlier into the box.
- Resize the Calendar:
- Adjust the size of the calendar widget by dragging the corners to fit the design of your webpage. You may want to increase or decrease its size depending on the space available.
Step 5: Customize the Calendar’s Appearance (Optional)
Google Calendar allows you to customize the appearance of the embedded calendar. If you’d like to adjust the colors, size, or display features before embedding it, you can modify the embed code.
- Customize in Google Calendar:
- In the Embed Code section of Google Calendar, click Customize.
- Here, you can adjust settings such as the size, default view (Week, Month, Agenda), color scheme, and whether to show details like the title or navigation buttons.
- Update the Embed Code:
- After making your changes, copy the newly generated embed code and replace the old code in Wix.
Step 6: Preview and Publish Your Site
After embedding and customizing your Google Calendar, it’s important to check how it looks and functions on your website.
- Preview the Page: In the Wix Editor, click Preview to see how the calendar looks live.
- Test the Calendar: Ensure the calendar is responsive and that events are visible. If needed, adjust the widget size or appearance.
- Publish: Once you’re happy with the calendar’s placement and appearance, click Publish to make it live on your website.
Tips for Using Google Calendar on Wix
- Mobile Optimization: Google Calendar’s default embed code should be responsive, but always double-check how it looks on mobile devices. Wix’s mobile editor can help you make adjustments specifically for smaller screens.
- Update Your Calendar Regularly: Keep your calendar updated with the latest events to ensure visitors find accurate and timely information.
- Private Events: If you want to display some events but not others, make sure to set certain events as private in Google Calendar. You can still embed the calendar but restrict access to sensitive details.
Read More: Does Wix Have a Booking Calendar?
Conclusion
Embedding Google Calendar into your Wix website is a simple and effective way to keep your audience informed about upcoming events and activities. Whether you’re running a business, promoting events, or organizing appointments, this integration provides a seamless way to display real-time scheduling information. By following these easy steps, you’ll have your calendar live on your site in just a few minutes.
Optimizing your Wix website can significantly improve your online visibility and performance. As an SEO expert, I can provide tips on design, SEO strategies, or advanced integrations. If you’re looking for a Wix SEO expert, contact me today!

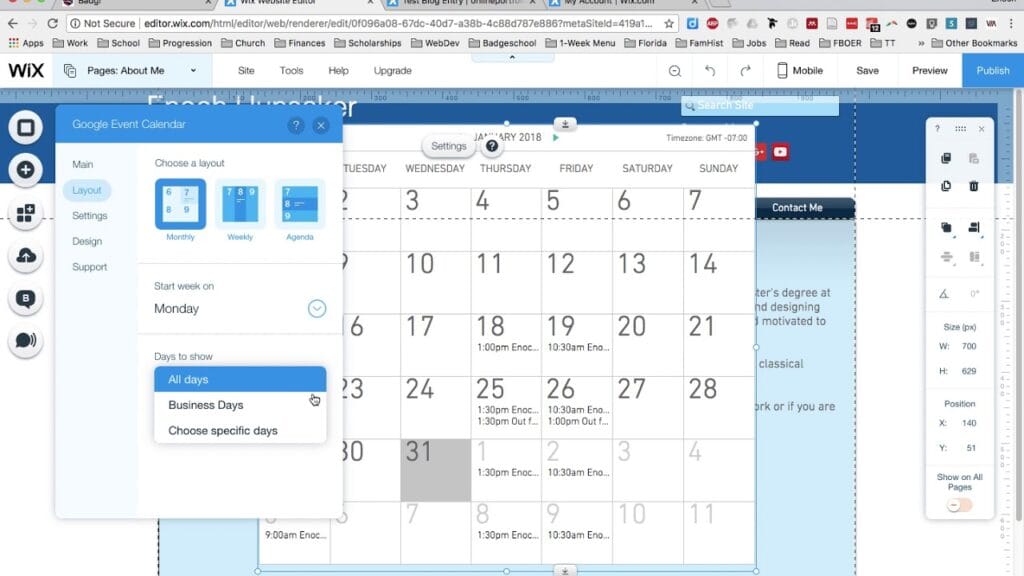
Your point of view caught my eye and was very interesting. Thanks. I have a question for you.