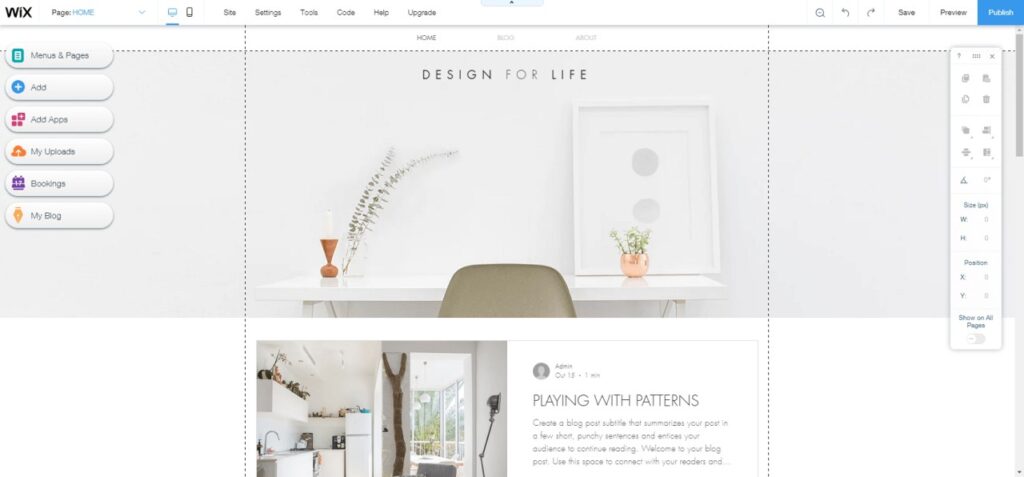Wix Studio offers powerful grid-based layouts, allowing you to design structured, responsive pages with ease. Whether you’re adjusting the size of individual grid cells or rearranging content within your layout, Wix Studio provides intuitive tools for customization. In this blog, we’ll guide you through how to change cell sizes and swap cells in Wix Studio to create flexible, professional layouts for your website.
Understanding Grid Layouts in Wix Studio
Before diving into resizing and swapping cells, it’s important to understand the grid layout system in Wix Studio. A grid is made up of cells (also called boxes or containers) arranged in rows and columns, allowing you to align and organize your content systematically.
Cells can contain text, images, videos, buttons, or any other content block. By resizing or swapping these cells, you can achieve dynamic layouts that improve user experience.
How to Change Cell Size in Wix Studio
Resizing cells allows you to better control how your content is displayed across different screen sizes. Here’s a step-by-step guide on how to adjust the size of cells in Wix Studio.
Step 1: Access Your Grid Layout
- Log in to Wix: Begin by logging in to your Wix account and opening Wix Studio.
- Open the Page: Navigate to the page where the grid is located.
- Select the Grid Container: Click on the grid container to activate the layout in the editor. Once selected, the individual cells inside the grid will be visible.
Step 2: Modify the Cell Size
- Select the Cell: Click on the specific cell you want to resize.
- Manual Resize:
- Hover over the edge of the cell until the resize handles (small squares or lines) appear.
- Click and drag the handles to manually adjust the width or height of the cell. You can control the size either horizontally or vertically.
- Adjust via Grid Settings:
- Open the Grid Settings panel by right-clicking on the grid or by selecting the settings icon.
- In the grid settings, you can change the row and column dimensions precisely by adjusting their size in pixels (px), percentages (%), or fractions (fr).
- This method allows for more control over how the cells will resize across different devices, ensuring a responsive design.
Step 3: Align and Position Content
Once you’ve resized a cell, you may need to adjust the content inside it. You can control the alignment of the content by selecting the cell and choosing between:
- Top: Aligns content to the top of the cell.
- Center: Centers content vertically and horizontally within the cell.
- Bottom: Aligns content to the bottom of the cell.
Step 4: Preview and Publish
After resizing, always preview your changes to see how the grid looks on both desktop and mobile views. Make sure that the layout remains user-friendly and responsive. Once you’re satisfied, click Publish to make the changes live.
How to Swap Cells in Wix Studio
Sometimes, you may need to rearrange the content in your grid layout by swapping the position of two or more cells. Swapping cells can save you time when you need to reposition elements without manually reordering the content inside each cell.
Step 1: Access the Grid Layout
- Log in to Wix Studio: Open your account and access the site’s editor.
- Select the Page: Navigate to the page that contains the grid you want to modify.
- Activate the Grid: Click on the grid container, and the individual cells will be highlighted for selection.
Step 2: Swap Cells
- Drag and Drop:
- Click on the cell you want to move.
- Drag the cell and hover it over the position where you want to place it. As you hover, the other cell will automatically shift to make room for the swap.
- Release the mouse button to complete the swap.
- Manual Adjustment:
- If you have specific content or complex layouts in a cell that you want to swap with another, you can manually copy the content from one cell and paste it into another.
Step 3: Fine-Tuning the Layout
After swapping the cells, check that the alignment and positioning of the content still look good. Adjust the content alignment (top, center, bottom) if necessary.
Step 4: Test and Publish
As always, preview the changes to ensure the grid remains responsive and that the new cell positions enhance the layout. Once satisfied, click Publish to make the changes live.
Best Practices for Working with Cells in Wix Studio
- Keep Layout Responsive: When resizing or swapping cells, always consider how the layout will appear on different screen sizes. Wix allows you to preview layouts for both desktop and mobile, so ensure that resizing maintains a responsive design.
- Utilize Grid Settings for Precision: Instead of manually dragging cells, using the Grid Settings for row and column dimensions gives you more control and ensures precise sizing.
- Align Content Properly: Proper alignment inside cells ensures a balanced and professional look. Take the time to ensure each cell’s content is aligned as needed.
- Use Consistent Sizes: For a clean and organized layout, try to maintain consistent sizes between cells. This will create a balanced visual flow across the site.
Read More: How to Put a Calendar in Wix
Conclusion
Customizing and managing grid layouts in Wix Studio is easy once you understand how to resize and swap cells. By adjusting cell sizes, you can make your content fit perfectly within the structure of your website, ensuring it looks great on any device. Similarly, swapping cells allows for efficient content rearrangement, saving you time and effort. Follow these steps to fine-tune your website’s layout and deliver a visually pleasing, functional design.
With these tools, you can maintain full control over the design of your site and create layouts that are dynamic, engaging, and responsive to your audience’s needs
Optimizing your Wix website can significantly improve your online visibility and performance. As an SEO expert, I can provide tips on design, SEO strategies, or advanced integrations. If you’re looking for a Wix SEO expert, contact me today!