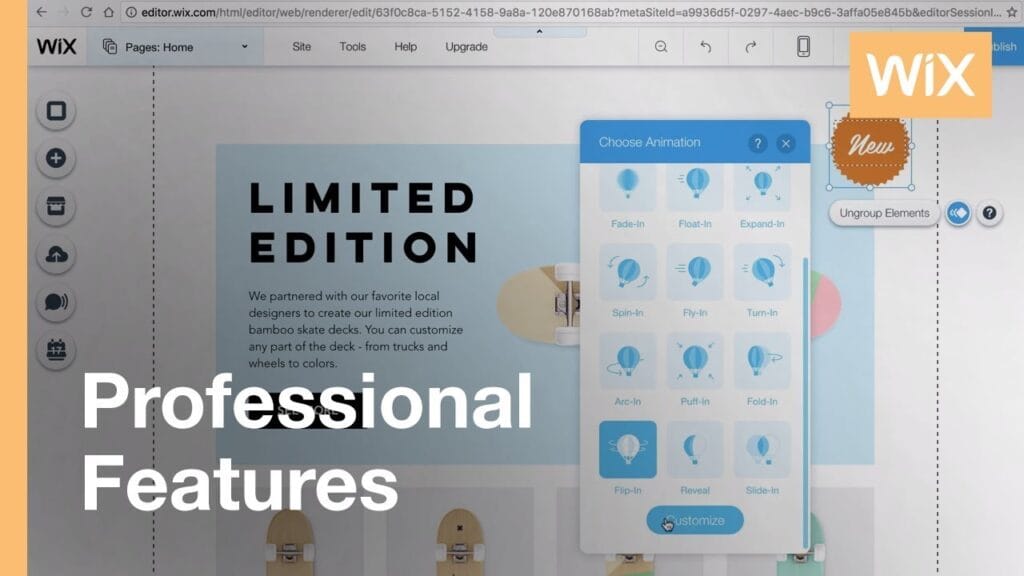Adding animations to your Wix website can greatly enhance its visual appeal and user engagement. One of the most popular effects is the rotating animation, where an element such as text, images, or icons rotates either continuously or on interaction (like when a user hovers over it). This type of animation adds a dynamic, modern touch to your site, making it more interactive and visually compelling.
In this blog, we’ll walk you through how to create rotating animations on Wix using its intuitive drag-and-drop editor, along with some customization tips to help you stand out.
Why Use Rotating Animations?
Before diving into the how-to, let’s explore why you might want to include rotating animations on your website:
- Visual Appeal: Rotating animations make your website feel more interactive and engaging, drawing the user’s eye to important elements like calls-to-action (CTAs) or featured products.
- User Engagement: Animations can help retain visitors by making your website more interesting to explore.
- Highlight Key Information: You can use rotating animations to bring attention to key elements on your page, such as icons, buttons, or featured images.
- Modern Aesthetic: Adding animation gives your website a polished, modern feel, helping you stay competitive in a visually-driven online environment.
Now, let’s dive into the step-by-step process of adding rotating animations on your Wix website.
Step-by-Step Guide to Creating Rotating Animations in Wix
Step 1: Log In and Access the Wix Editor
Start by logging into your Wix account and selecting the website where you want to add the rotating animation. Once inside your dashboard, click on the Edit Site button to launch the Wix Editor.
Step 2: Select the Element You Want to Animate
Once the Wix Editor is open, you’ll need to choose the element you want to apply the rotating animation to. Wix allows you to add animations to various elements, including:
- Text
- Images
- Icons
- Buttons
- Shapes
To select an element, click on it directly within the Wix Editor.
Step 3: Add an Animation
Wix provides a library of pre-built animations, and while it doesn’t offer a built-in, specific “rotate” animation by default, you can create the effect using custom CSS or by choosing the closest animation available (such as spin or bounce) and modifying it.
Option 1: Using Built-In Animations
- Click on the Element: Select the element you want to animate.
- Animation Button: Once the element is selected, a small Animation button will appear on the right-hand side. Click on it to open the animation options.
- Choose an Animation: From the animation menu, you can choose a pre-built animation that mimics rotation (such as Spin or Fade & Spin).
These built-in options allow for basic rotating effects. You can adjust the speed and direction of the animation in this menu to suit your needs.
Option 2: Using Custom Code for Full Rotation Control
To create more precise or continuous rotation animations, you can use custom CSS code. Wix supports the integration of custom code through its Velo by Wix platform. Here’s how you can add custom CSS for rotation:
- Enable Velo by Wix:
- In the Wix Editor, click Dev Mode in the top menu and enable Velo by Wix. This will open the developer tools at the bottom of the screen.
- Add Custom CSS:
- In the Site Code section, click on Add a New Code File. You can create a new CSS file, and then add the following code to make an element rotate:
/* Example of rotating animation */
@keyframes rotate {
0% {
transform: rotate(0deg);
}
100% {
transform: rotate(360deg);
}
}
.rotate-element {
animation: rotate 5s linear infinite;
}- This code creates a continuous rotation for an element. You can adjust the duration (
5sin this case) to control the speed of the rotation. The infinite value ensures the rotation continues indefinitely. - Apply the Class to an Element:
- To apply this custom CSS to a specific element, you need to assign it a class in the HTML settings for that element. For example, if you want an image to rotate, you can apply the class
.rotate-elementto it.
- To apply this custom CSS to a specific element, you need to assign it a class in the HTML settings for that element. For example, if you want an image to rotate, you can apply the class
Step 4: Customize the Animation Settings
After applying the animation to your element, you can further customize it to fit your website’s style and functionality. Here are a few customization options:
1. Speed
Wix allows you to adjust the speed of pre-built animations. For custom animations, adjust the time in the CSS code (e.g., 5s for a slower rotation or 1s for a fast spin).
2. Delay and Trigger
You can choose whether the animation should start when the page loads, when the element enters the viewport, or when the user hovers over it.
- On Page Load: The animation will start as soon as the page is fully loaded.
- On Hover: You can set the animation to only rotate when a user hovers over the element. For this effect, you can use this CSS code:
.rotate-on-hover:hover {
animation: rotate 1s ease-in-out;
}3. Looping
You can choose whether you want the animation to play once or loop continuously. By default, most animations will only play once, but if you want a constant rotating effect, select the infinite option (or add infinite to the CSS).
Step 5: Preview and Test Your Animation
After setting up your rotating animation, it’s important to preview and test how it looks on different devices and screen sizes. To do this:
- Click Preview: At the top right of the Wix Editor, click on the Preview button to see your site with the animations in action.
- Test Responsiveness: Check how the animation looks on both desktop and mobile views. Wix allows you to toggle between different device previews.
Step 6: Publish Your Website
Once you’re satisfied with how the animation looks and functions, it’s time to publish your changes. Simply click on the Publish button in the top-right corner of the Wix Editor to make the animation live on your website.
Tips for Using Rotating Animations Effectively
While rotating animations can enhance user experience, overuse or improper placement can have the opposite effect. Here are some best practices to keep in mind:
- Use Sparingly: Too many rotating elements can distract or overwhelm visitors. Use this effect to highlight key areas, such as CTA buttons, product images, or icons.
- Keep It Smooth: For a more polished look, ensure your animations are smooth and not too fast. Typically, a rotation speed of 2–5 seconds feels most natural.
- Combine with Other Effects: Rotating animations work well with other animations like fade-ins or scaling. For example, you can combine a slow rotation with a zoom effect for product images to make them more eye-catching.
- Consider User Interaction: Animations triggered on hover or click can increase interactivity. For example, a rotating icon that spins when hovered can indicate that it’s clickable, improving UX.
- Optimize for Mobile: Always check that your animations look good on mobile devices. Mobile visitors might have a different experience, and some animations may need to be adjusted or removed for smaller screens.
Read More: How to Change a Domain Name on Wix
Final Thoughts
Adding rotating animations to your Wix website is a great way to enhance visual engagement and create a more dynamic user experience. Whether you use Wix’s built-in animation tools or opt for custom CSS through Velo, rotating elements can make your site more interactive and memorable. Remember to balance functionality with aesthetics and always test across devices to ensure a smooth experience.
By following this guide, you can create polished, professional-looking rotating animations that add a dynamic touch to your site and keep your visitors engaged. Happy animating!
Optimizing your Wix website can significantly improve your online visibility and performance. As an SEO expert, I can provide tips on design, SEO strategies, or advanced integrations. If you’re looking for a Wix SEO expert, contact me today!